Thermo Fisher Cloudの使い方について、マニュアルを公開します。なお、このマニュアルの公開については、Thermo Fisher SCIENTIFIC株式会社の許可を得ております。
●Thermo Fisher Cloudとは
・DNAシークエンス解析の結果を確認するために、施設ではlifetechnologies社のSequence Scannerを推奨して来ました。理由として、配列を確認するだけであれば他社のフリーソフトでも可能ですが、ab1ファイルから得られるRaw Data等の情報を確認できるソフトはSequence Scannerに限られていたためです。情報の中でも特にRaw Dataを解析すると、うまくいかなかったサンプルに関するヒントを読み解くことができます(施設主催のDNAスキルアップトレーニングで解説)。
・しかしながら、Sequence Scannerは非常に使いやすいソフトであるのですが、動作環境がWindowsに限定されており、MacなどでRaw Dataを確認するためには、Virtual PC等でWindowsを起動する必要がありました。また、Windows7までしか動作しませんので、Windowsのバージョン更新に伴い、徐々に使用できないユーザーが増えて来ました。
・Thermo Fisher Cloudとは、Thermo Fisher社が提供する無償のクラウド環境で(10GBまで)、DNAシーケンス、次世代シークエンス、リアルタイムPCRなどの2次解析ソフトウェアが利用できます。クラウド環境であるため、PC機種、環境に環境なくアクセスでき、Windows 10やMacなどでもRaw Dataを確認することができます。
・さらに、Variant Analysisによる変異解析、Next-generation Confirmationによる次世代シークエンサーとのデータ比較なども可能です。
・Thermo Fisher Cloudのホームページにアクセスします。
https://www.thermofisher.com/jp/ja/home/cloud.html
・”サインイン”をクリックします。
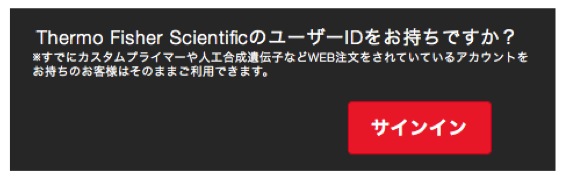
・”Create an account”から新しいアカウントを作成します。(初回のみ)
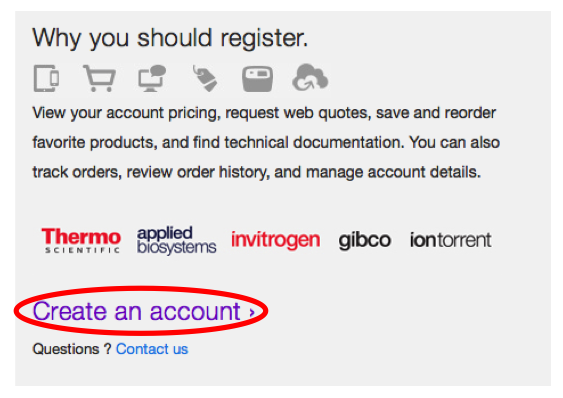
・Account作成ページで必要項目を入力します。
・入力後、登録したメールアドレスにVerificationのリンクが送られるので有効化します。
*注意 有効化がされていないと、サインインすることができません。メールが届かない場合は、迷惑メールに入っていないか確認して下さい。
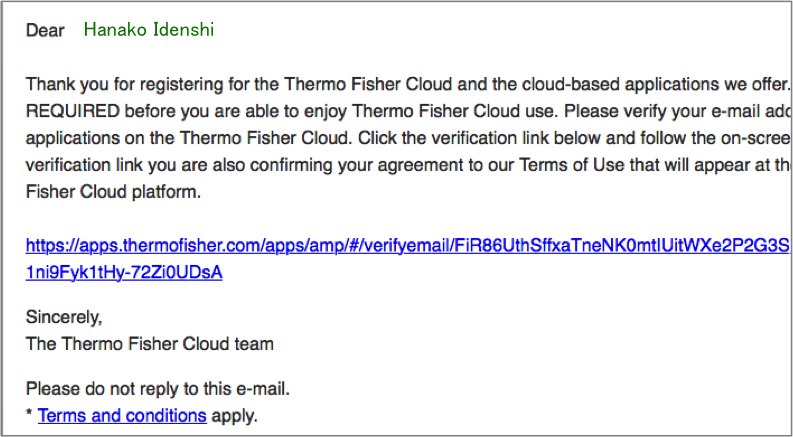
・ユーザー名とパスワードを入力し、サインインします。
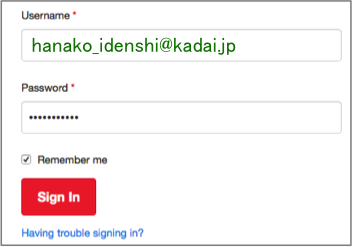
・Thermo Fisher Cloudのメイン画面は以下のようになります。
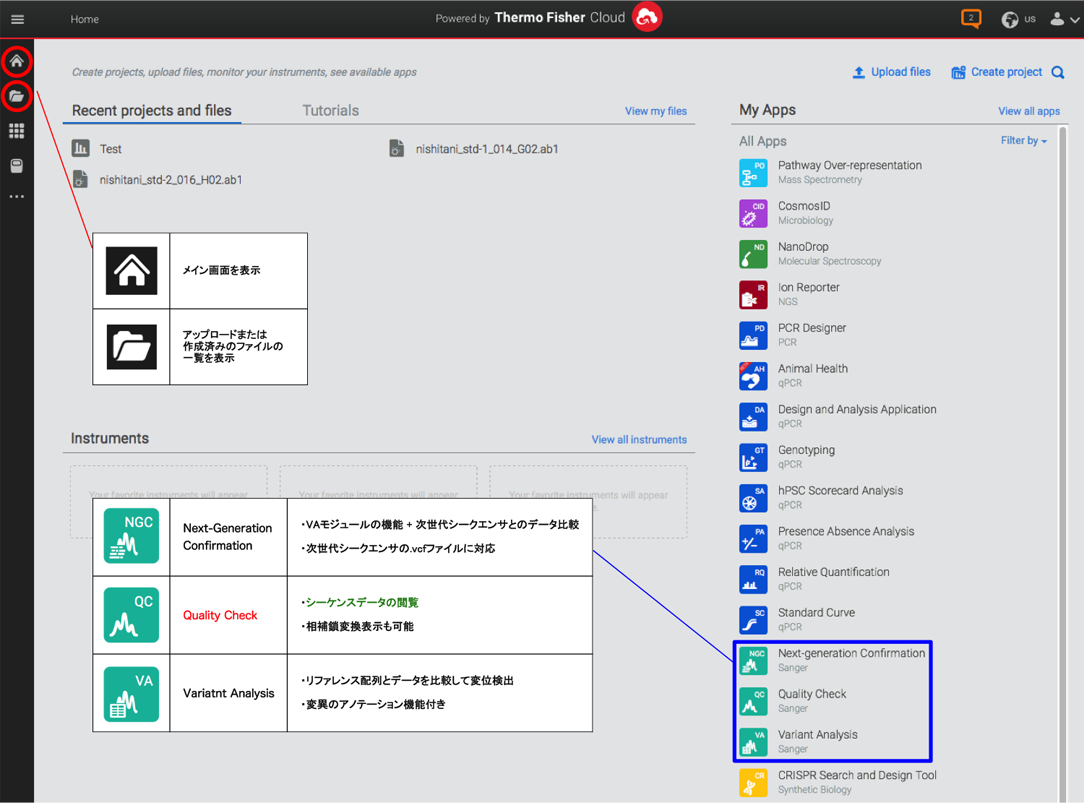
・”Quality Check”のアイコンをクリックします。
・”Creative New Project”を選択し、Type a project nameにプロジェクト名を入力します(日付など)。
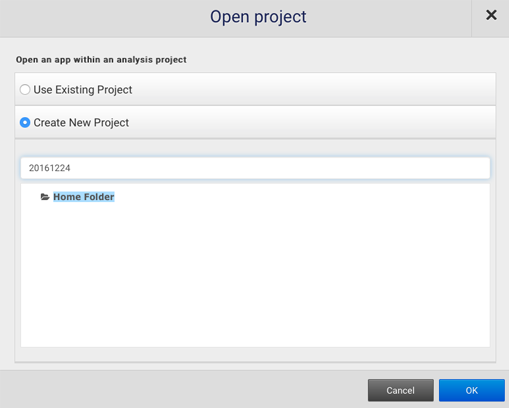
・”Import from Local”からコンピューター上のデータファイル(.ab1ファイル)を読み込みます。
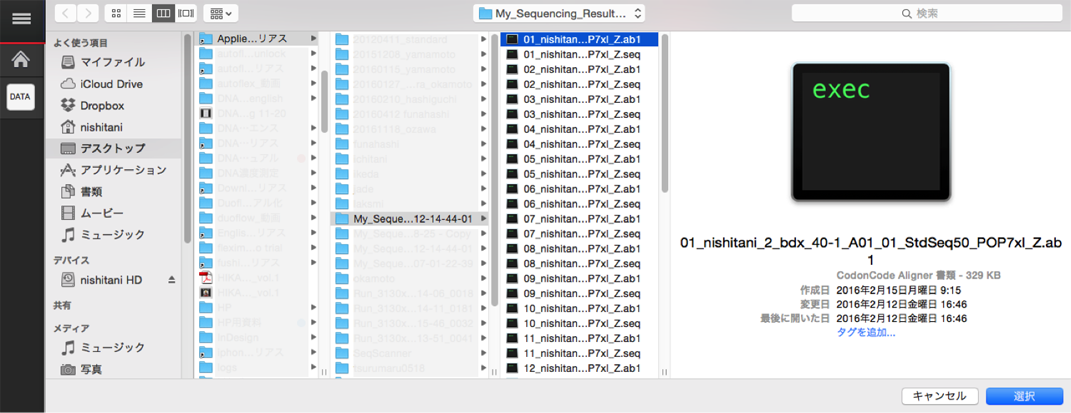
・Manage Data Files画面が立ち上がります。
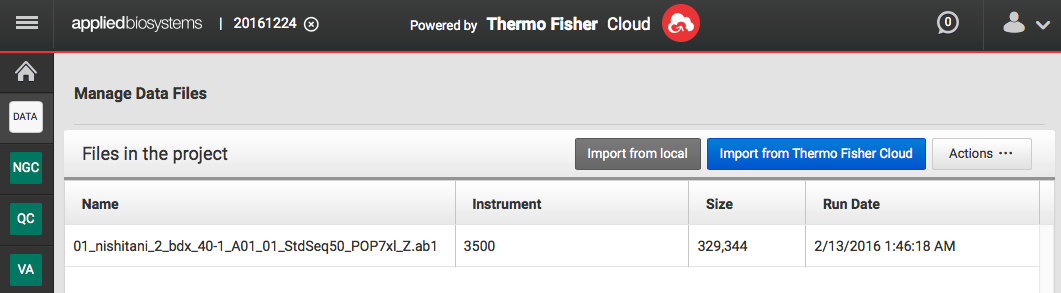
・”Quality Check”のアイコンをクリックします。
・最初にOverview画面が開きます。
*初期設定の判定がロングシーケンス用なので、PCR産物などの短い配列はSuspectedやFailedとして表示されますが、そのまま閲覧に進んで下さい。
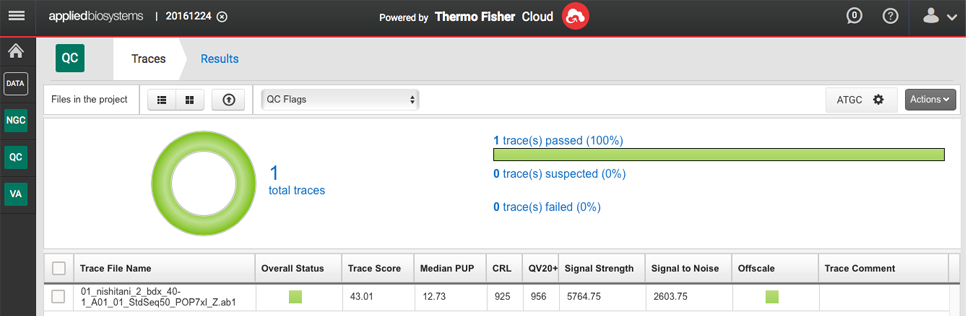
● Quality Ckeckの設定の変更(補足)
1) 画面右上のActionから”Quality Flag Settings”を選択します。
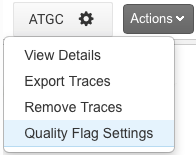
2) 適用したいQuality Check設定のチェックボックスを選択します。
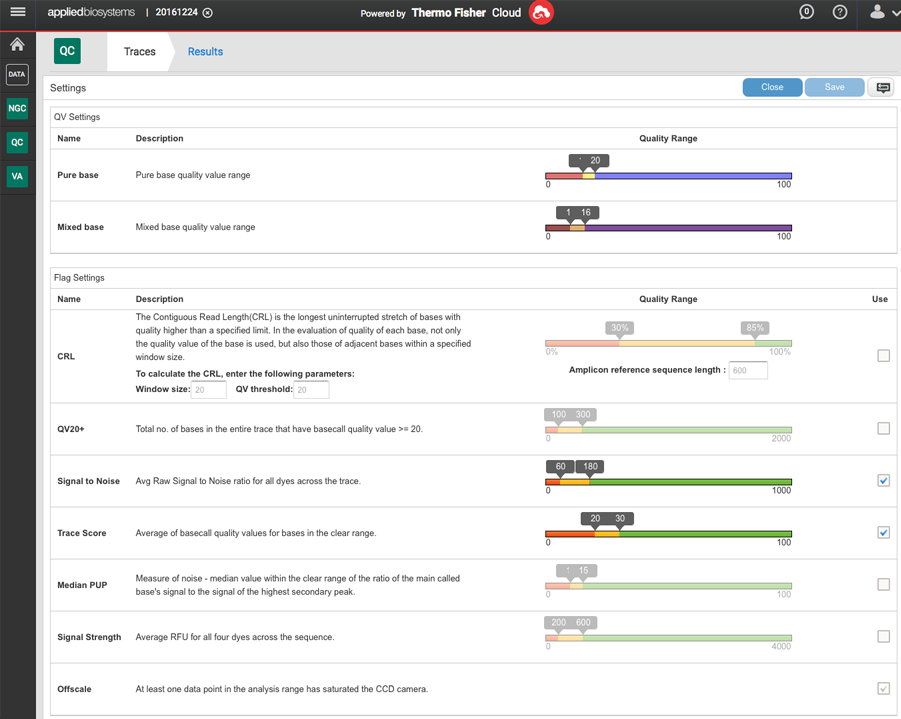
3) 必要に応じて、設定バーの境界を調整できます。
4) 最後にSaveして設定を保存します。
・サンプルファイル名の”チェックボックス”にチェックを入れ、右上のActionから”View Details”を選択します。
*1つだけ確認する場合は、サンプルファイル名の上でダブルクリックでもOKです。
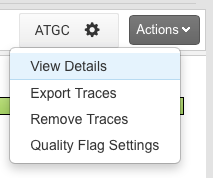
・以下のようにサンプルデータが表示されます(図はAnalyzedの波形データ)。
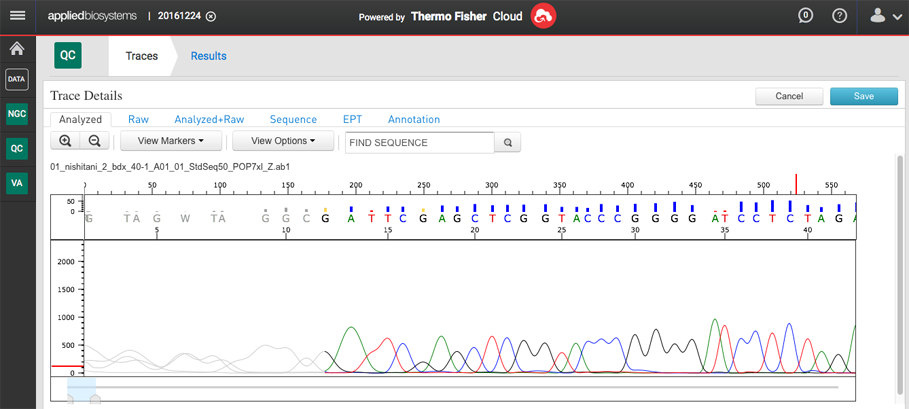
・サンプルファイルを1つ表示させた場合のみ、Analyzed以外にRaw、Sequence、EPT、Annotationが表示されます。
・Raw Data
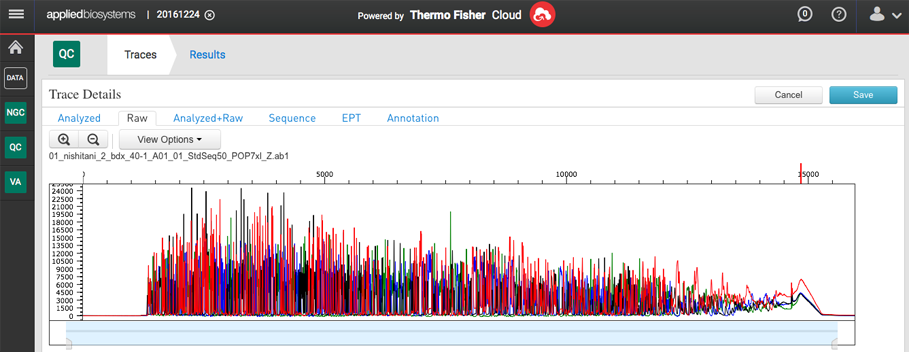
・Sequence
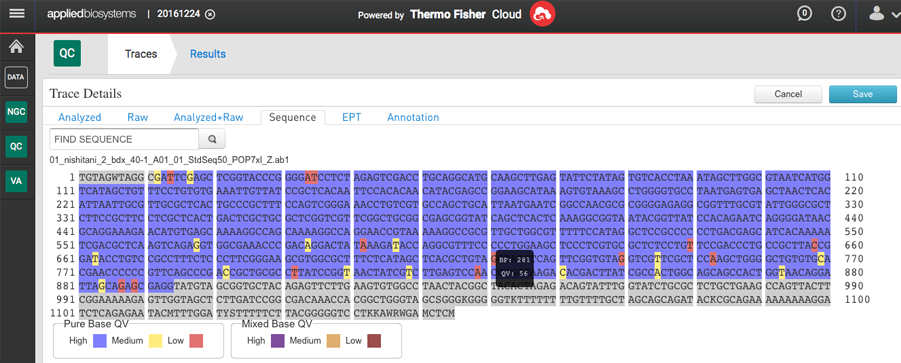
・Annotation
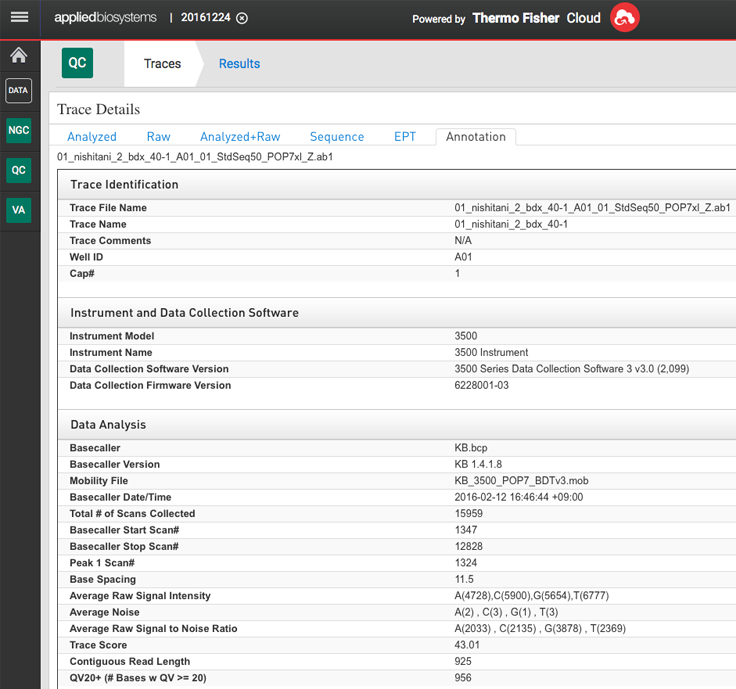
・Results
*Raw Dataを続けて確認したい場合は、一度”Results”をクリックしてから横にある”Trace”をクリックするとOverview画面に戻り、違うサンプルファイルを選択することができます。
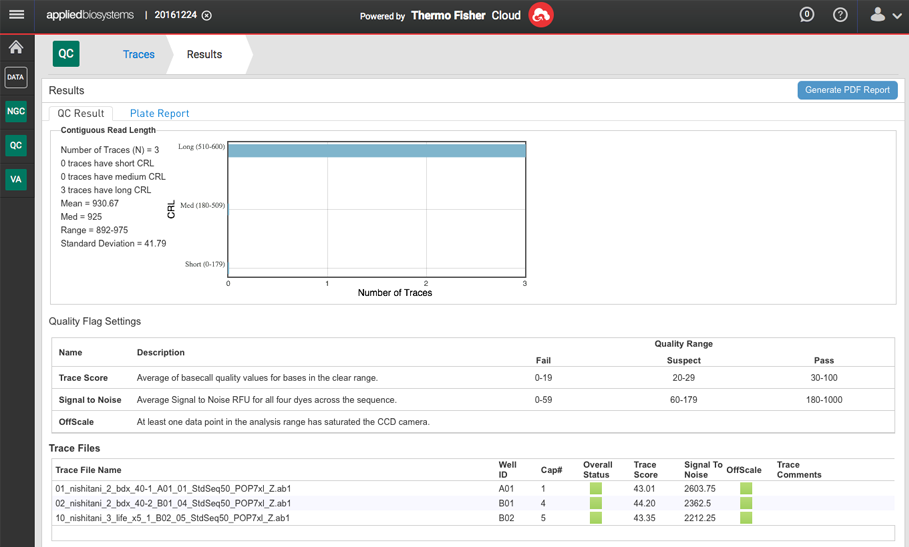
不明な点などありましたら、施設へお問い合わせ下さい。

Leave a Reply